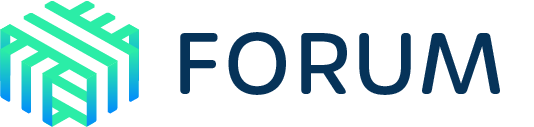Installing Linkerd with Helm
Linkerd can be installed via Helm rather than with the linkerd install
command. This is recommended for production, since it allows for repeatability.
Prerequisite: generate identity certificates
To do automatic mutual TLS, Linkerd requires
trust anchor certificate and an issuer certificate and key pair. When you’re
using linkerd install, we can generate these for you. However, for Helm,
you will need to generate these yourself.
Please follow the instructions in Generating your own mTLS root certificates to generate these.
Helm install procedure for stable releases
# add the repo for stable releases:
helm repo add linkerd https://helm.linkerd.io/stable
helm install linkerd2 \
--set-file identityTrustAnchorsPEM=ca.crt \
--set-file identity.issuer.tls.crtPEM=issuer.crt \
--set-file identity.issuer.tls.keyPEM=issuer.key \
linkerd/linkerd2
The chart values will be picked from the chart’s values.yaml file.
You can override the values in that file by providing your own values.yaml
file passed with a -f option, or overriding specific values using the family of
--set flags like we did above for certificates.
Helm install procedure for edge releases
You need to install two separate charts in succession: first linkerd-crds and
then linkerd-control-plane. This new method will eventually make its way into
the 2.12.0 stable release as well when it comes out.
linkerd-crds
The linkerd-crds chart sets up the CRDs linkerd requires:
# add the repo for edge releases:
helm repo add linkerd-edge https://helm.linkerd.io/edge
helm install linkerd-crds -n linkerd --create-namespace --devel linkerd-edge/linkerd-crds
linkerd-control-plane
The linkerd-control-plane chart sets up all the control plane components:
helm install linkerd-control-plane \
-n linkerd \
--devel \
--set-file identityTrustAnchorsPEM=ca.crt \
--set-file identity.issuer.tls.crtPEM=issuer.crt \
--set-file identity.issuer.tls.keyPEM=issuer.key \
linkerd-edge/linkerd-control-plane
Enabling high availability mode
The linkerd2 chart (or, for edge releases, the linkerd-control-plane chart)
contains a file called values-ha.yaml that overrides some default values to
enable high availability mode, analogous to the --ha option in linkerd install.
You can get the values-ha.yaml by fetching the chart files:
# for stable
helm fetch --untar linkerd/linkerd2
# for edge
helm fetch --untar --devel linkerd-edge/linkerd-control-plane
Then use the -f flag to provide this override file. For example:
# for stable
helm install linkerd2 \
--set-file identityTrustAnchorsPEM=ca.crt \
--set-file identity.issuer.tls.crtPEM=issuer.crt \
--set-file identity.issuer.tls.keyPEM=issuer.key \
-f linkerd2/values-ha.yaml \
linkerd/linkerd2
# for edge
helm install linkerd-control-plane \
-n linkerd \
--devel \
--set-file identityTrustAnchorsPEM=ca.crt \
--set-file identity.issuer.tls.crtPEM=issuer.crt \
--set-file identity.issuer.tls.keyPEM=issuer.key \
-f linkerd-control-plane/values-ha.yaml \
linkerd-edge/linkerd-control-plane
Customizing the namespace
To install Linkerd to a different namespace, you can override the Helm
Namespace variable.
By default, the chart creates the control plane namespace with the
config.linkerd.io/admission-webhooks: disabled label. This is required for the
control plane to work correctly. This means that the chart won’t work with
Helm’s --namespace option. If you’re relying on a separate tool to create the
control plane namespace, make sure that:
- The namespace is labeled with
config.linkerd.io/admission-webhooks: disabled - The
installNamespaceis set tofalse - The
namespacevariable is overridden with the name of your namespace
Upgrading with Helm
First, make sure your local Helm repos are updated:
helm repo update
helm search repo linkerd2
NAME CHART VERSION APP VERSION DESCRIPTION
linkerd/linkerd2 <chart-semver-version>
stable-2.14.10 Linkerd gives you observability, reliability, and securit...
During an upgrade, you must choose whether you want to reuse the values in the
chart or move to the values specified in the newer chart. Our advice is to use
a values.yaml file that stores all custom overrides that you have for your
chart.
The helm upgrade command has a number of flags that allow you to customize its
behavior. Special attention should be paid to --reuse-values and
--reset-values and how they behave when charts change from version to version
and/or overrides are applied through --set and --set-file. For example:
--reuse-valueswith no overrides - all values are reused--reuse-valueswith overrides - all except the values that are overridden are reused--reset-valueswith no overrides - no values are reused and all changes from provided release are applied during the upgrade--reset-valueswith overrides - no values are reused and changed from provided release are applied together with the overrides- no flag and no overrides -
--reuse-valueswill be used by default - no flag and overrides -
--reset-valueswill be used by default
Finally, before upgrading, check whether there are breaking changes to the chart
(i.e. renamed or moved keys, etc). You can consult the
edge or the
stable chart docs, depending on
which one your are upgrading to. If there are, make the corresponding changes to
your values.yaml file. Then you can use:
helm upgrade linkerd2 linkerd/linkerd2 --reset-values -f values.yaml --atomic
The --atomic flag will ensure that all changes are rolled back in case the
upgrade operation fails.