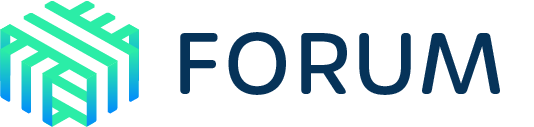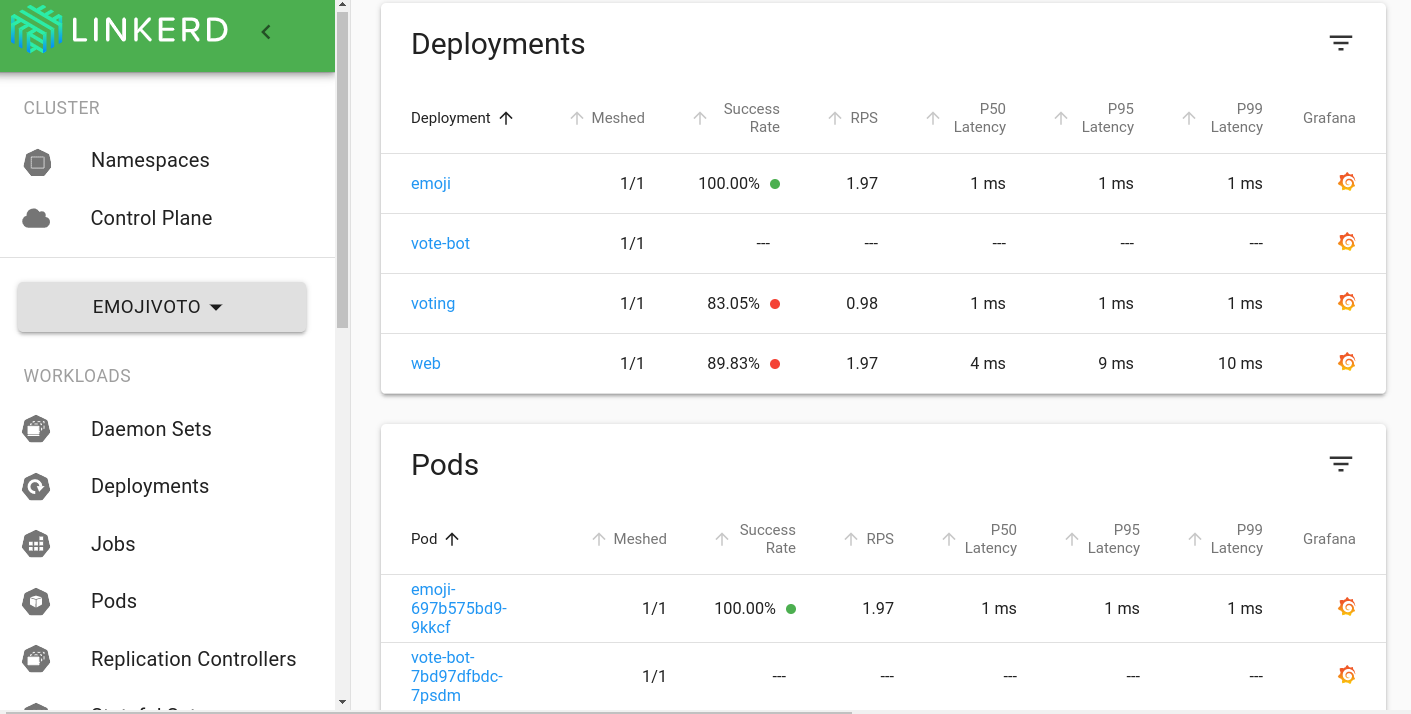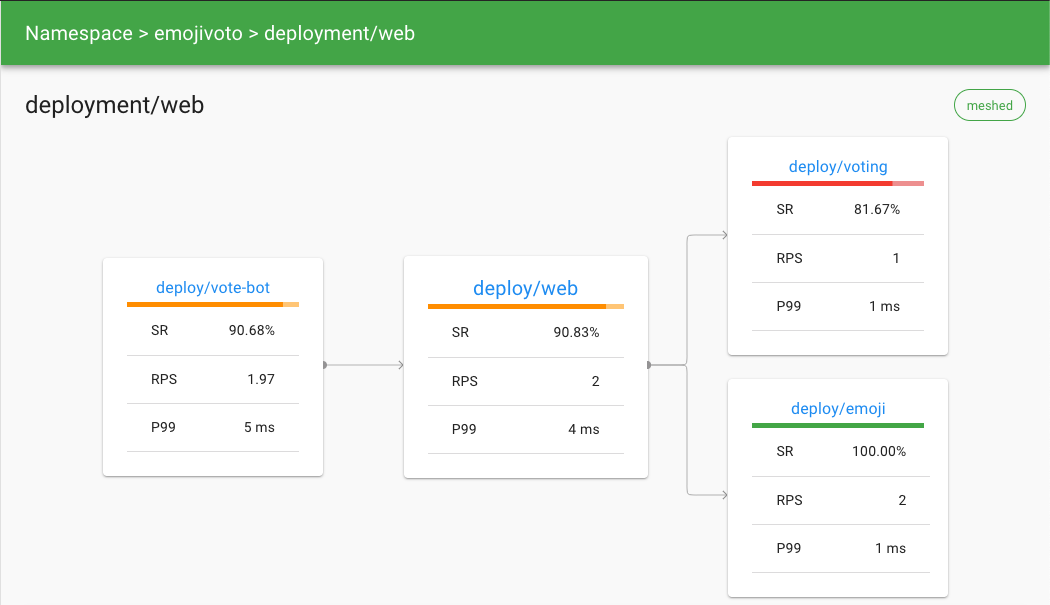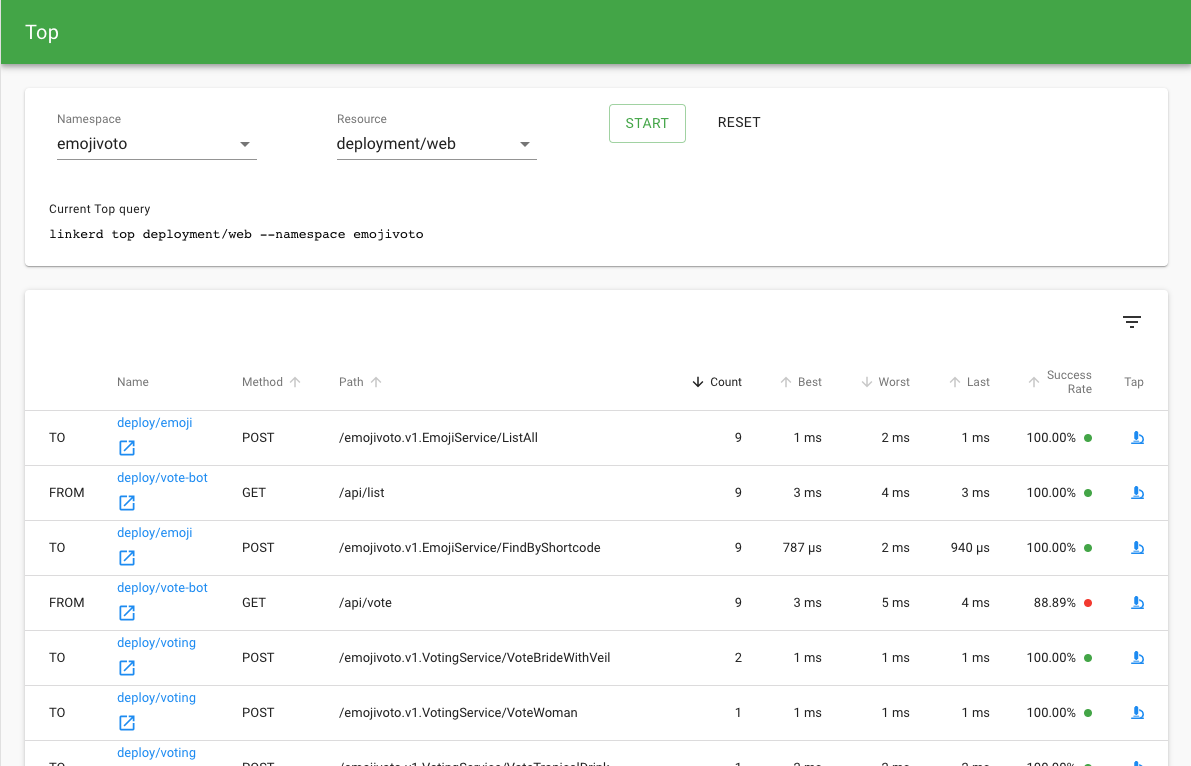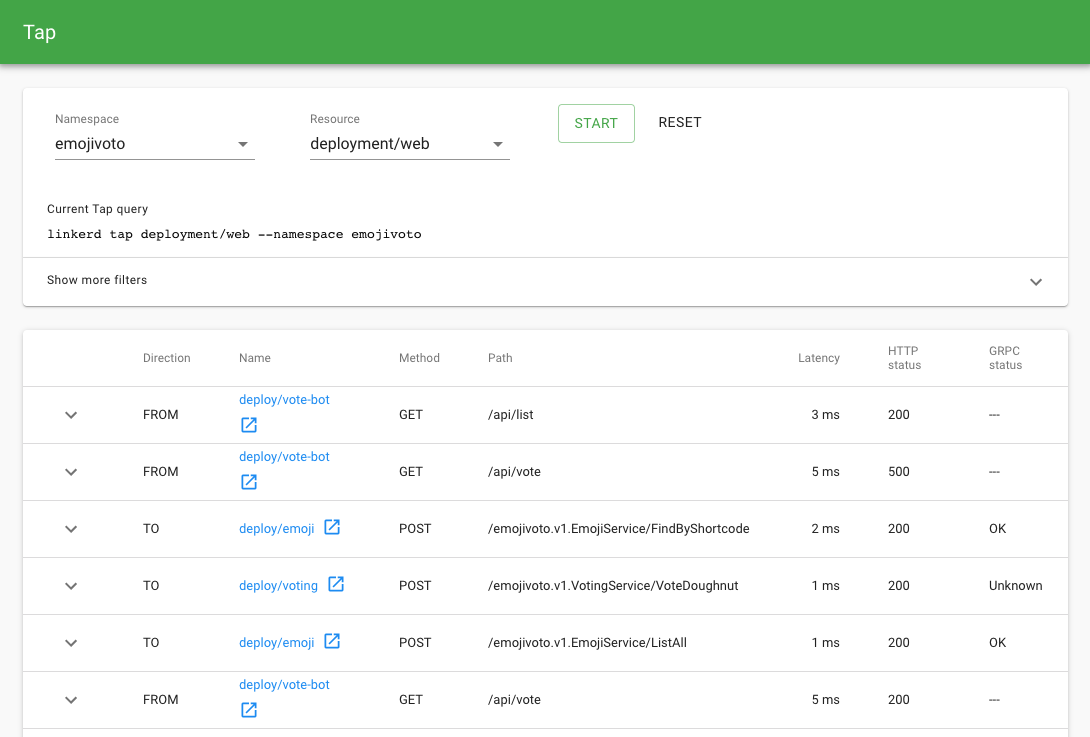Getting Started
Welcome to Linkerd! 🎈
In this guide, we’ll walk you through how to install the Linkerd service mesh into your Kubernetes cluster. Then we’ll deploy a sample application to show off what Linkerd can do.
Installing Linkerd is easy. First, you will install the CLI (command-line interface) onto your local machine. Using this CLI, you’ll then install the control plane into your Kubernetes cluster. Finally, you’ll “mesh” one or more services by adding the data plane proxies. (See the Architecture page for details.)
Step 0: Setup
Before we can do anything, we need to ensure you have access to a Kubernetes
cluster running 1.13 or later, and a functioning kubectl command on your
local machine. (One easy option is to run Kubernetes on your local machine. We
suggest Docker Desktop or
Minikube, but
there are many options.)
When ready, make sure you’re running a recent version of Kubernetes with:
kubectl version --short
In the next step, we will install the Linkerd CLI and validate that your cluster is ready to install the control plane.
(Note: if you’re using a GKE with a “private cluster”, there are some extra steps required before you can proceed.)
Step 1: Install the CLI
If this is your first time running Linkerd, you will need to download the command-line interface (CLI) onto your local machine. This CLI interacts with Linkerd, including installing the control plane onto your Kubernetes cluster.
To install the CLI manually, run:
curl --proto '=https' --tlsv1.2 -sSfL https://run.linkerd.io/install | sh
Alternatively, you can download the CLI directly via the Linkerd releases page.
Next, add linkerd to your path with:
export PATH=$PATH:$HOME/.linkerd2/bin
If you use Homebrew, you can instead download and install the CLI with:
brew install linkerd
However you install it, you can verify the CLI is running correctly with:
linkerd version
You should see the CLI version, and also Server version: unavailable. This is
because you haven’t installed the control plane on your cluster. Don’t worry,
you’ll be installing the control plane soon.
Step 2: Validate your Kubernetes cluster
Kubernetes clusters can be configured in many different ways. To ensure that the control plane will install correctly, the Linkerd CLI can check and validate that everything is configured correctly.
To check that your cluster is configured correctly and ready to install the control plane, you can run:
linkerd check --pre
If there are any checks that do not pass, make sure to follow the provided links and fix those issues before proceeding.
Step 3: Install Linkerd onto the cluster
Now that you have the CLI running locally and a cluster that is ready to go,
it’s time to install the control plane into its own namespace (by default,
linkerd). To do this, run:
linkerd install | kubectl apply -f -
The linkerd install command generates a Kubernetes manifest with all the
necessary control plane resources. (You can inspect the output if desired!).
Piping this manifest into kubectl apply will instruct Kubernetes to
add those resources to your cluster.
Depending on the speed of your cluster’s Internet connection, it may take a minute or two for your cluster to pull the Linkerd images. While that is happening, we can validate the installation by running:
linkerd check
This command will patiently wait until Linkerd has been installed, is running and becomes healthy. If you’re interested in what components were installed, you can run:
kubectl -n linkerd get deploy
Check out the architecture documentation for an in depth explanation of what these components are and what they do.
Step 4: Explore Linkerd
With the control plane installed and running, you can now view the Linkerd dashboard by running:
linkerd dashboard &
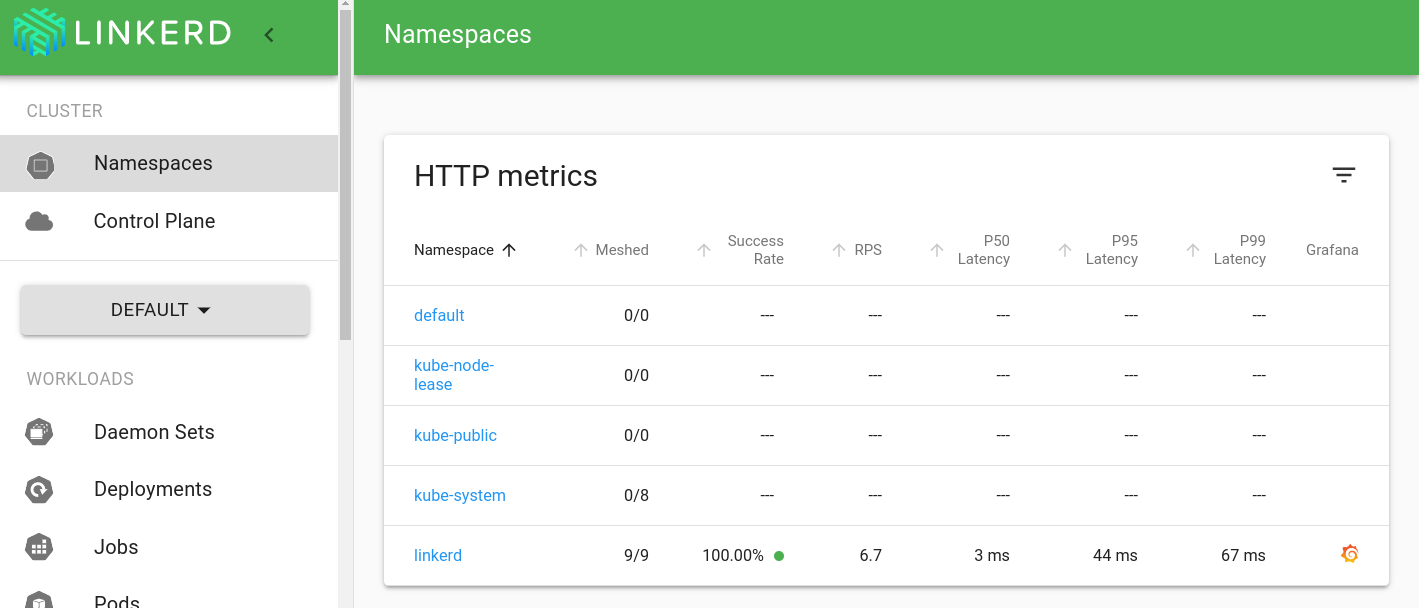
This command sets up a port forward from your local system to the linkerd-web pod. (It’s also possible to expose the dashboard for everyone to access.)
Because the control plane components all have the proxy installed in their pods, each component is also part of the data plane itself. This provides the ability to dig into what is going on with the control plane itself behind the scenes. In fact, you can run:
linkerd -n linkerd top deploy/linkerd-web
This is the traffic you’re generating by looking at the dashboard itself!
Step 5: Install the demo app
To get a feel for how Linkerd would work for one of your services, you can install a demo application. The emojivoto application is a standalone Kubernetes application that uses a mix of gRPC and HTTP calls to allow the users to vote on their favorite emojis.
Install emojivoto into the emojivoto namespace by running:
curl --proto '=https' --tlsv1.2 -sSfL https://run.linkerd.io/emojivoto.yml \
| kubectl apply -f -
Before we mesh it, let’s take a look at the app. If you’re using Docker
Desktop at this point you can
visit http://localhost directly. If you’re not using
Docker Desktop, we’ll need to forward the web-svc service. To forward
web-svc locally to port 8080, you can run:
kubectl -n emojivoto port-forward svc/web-svc 8080:80
Now visit http://localhost:8080. Voila! The emojivoto app in all its glory.
Clicking around, you might notice that some parts of emojivoto are broken! For example, if you click on a doughnut emoji, you’ll get a 404 page. Don’t worry, these errors are intentional. (And we can use Linkerd to identify the problem. Check out the debugging guide if you’re interested in how to figure out exactly what is wrong.)
Next, let’s add Linkerd to emojivoto by running:
kubectl get -n emojivoto deploy -o yaml \
| linkerd inject - \
| kubectl apply -f -
This command retrieves all of the deployments running in the emojivoto
namespace, runs the manifest through linkerd inject, and then reapplies it to
the cluster. The linkerd inject command adds annotations to the pod spec
instructing Linkerd to add (“inject”) the proxy as a container to the pod spec.
(See Automatic Proxy Injection for more.)
As with install, inject is a pure text operation, meaning that you can
inspect the input and output before you use it. Once piped into kubectl apply, Kubernetes will execute a rolling deploy and update each pod with the
data plane’s proxies, all without any downtime.
Congratulations! You’ve now added Linkerd to existing services! Just as with the control plane, it is possible to verify that everything worked the way it should with the data plane. To do this check, run:
linkerd -n emojivoto check --proxy
Step 6: Watch it run
You can now view the Linkerd dashboard and see all the services in the demo app. Since the demo app comes with a load generator, we can see live traffic metrics by running:
linkerd -n emojivoto stat deploy
This will show the “golden” metrics for each deployment:
- Success rates
- Request rates
- Latency distribution percentiles
To dig in a little further, it is possible to use top to get a real-time
view of which paths are being called:
linkerd -n emojivoto top deploy
To go even deeper, we can use tap shows the stream of requests across a
single pod, deployment, or even everything in the emojivoto namespace:
linkerd -n emojivoto tap deploy/web
All of this functionality is also available in the dashboard, if you would like to use your browser instead:
What about things that happened in the past? Linkerd includes Grafana to visualize the metrics collected by Prometheus, and ships with some pre-configured dashboards. You can get to these by clicking the Grafana icon in the overview page.
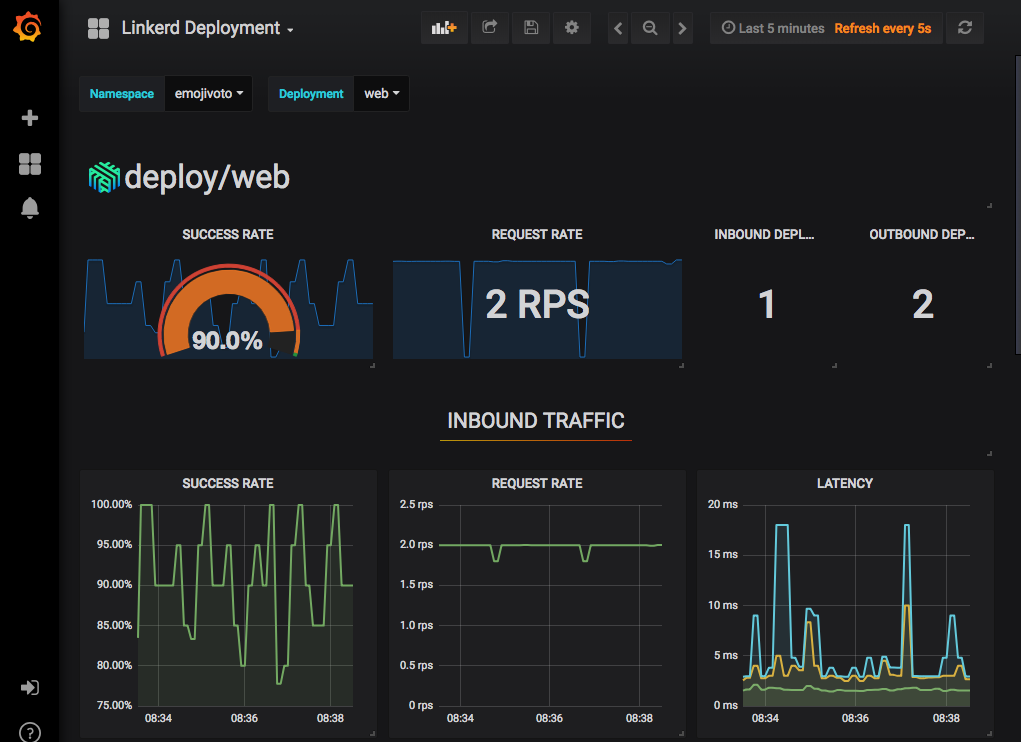
That’s it! 👏
Congratulations, you’re now a Linkerd user! Here are some suggested next steps:
- Use Linkerd to debug the errors in emojivoto
- Add your own service to Linkerd without downtime
- Learn more about Linkerd’s architecture
- Hop into the #linkerd2 channel on the Linkerd Slack
Welcome to the Linkerd community!