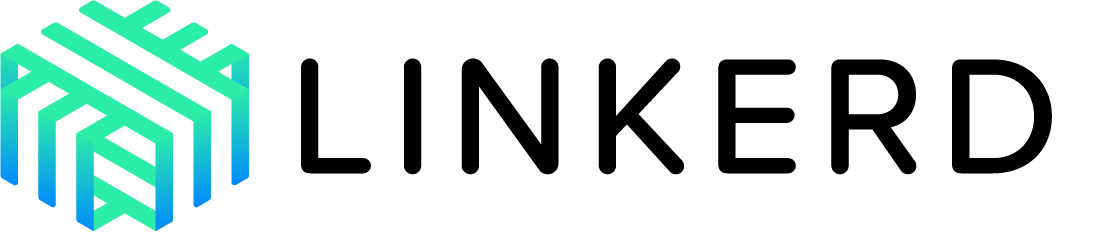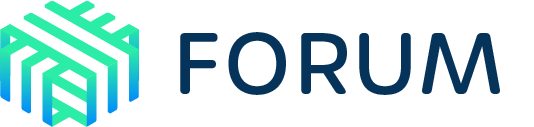Automatically Rotating Control Plane TLS Credentials
Linkerd’s automatic mTLS feature generates TLS certificates for proxies and automatically rotates them without user intervention. These certificates are derived from a trust anchor, which is shared across clusters, and an issuer certificate, which is specific to the cluster.
While Linkerd automatically rotates the per-proxy TLS certificates, it does not rotate the issuer certificate. In this doc, we’ll describe how to set up automatic rotation of the issuer certificate and its corresponding private key using the cert-manager project.
Linkerd Production Tip
Cert manager
Cert-manager is a popular project for making TLS credentials from external sources available to Kubernetes clusters.
Cert-manager is very flexible. You can configure it to pull certificates from secrets managemenet solutions such as Vault. In this guide, we’ll focus on a self-sufficient setup: we will configure cert-manager to act as an on-cluster CA and have it re-issue Linkerd’s issuer certificate and private key on a periodic basis, derived from the trust anchor.
Cert manager as an on-cluster CA
As a first step, install cert-manager on your cluster.
Next, create the namespace that cert-manager will use to store its Linkerd-related resources. For simplicity, we suggest reusing the default Linkerd control plane namespace:
kubectl create namespace linkerd
Save the signing key pair as a Secret
Next, using the step tool, create a signing key
pair and store it in a Kubernetes Secret in the namespace created above:
step certificate create root.linkerd.cluster.local ca.crt ca.key \
--profile root-ca --no-password --insecure &&
kubectl create secret tls \
linkerd-trust-anchor \
--cert=ca.crt \
--key=ca.key \
--namespace=linkerd
For a longer-lived trust anchor certificate, pass the --not-after argument
to the step command with the desired value (e.g. --not-after=87600h).
Create an Issuer referencing the secret
With the Secret in place, we can create a cert-manager “Issuer” resource that references it:
kubectl apply -f - <<EOF
apiVersion: cert-manager.io/v1
kind: Issuer
metadata:
name: linkerd-trust-anchor
namespace: linkerd
spec:
ca:
secretName: linkerd-trust-anchor
EOF
Create a Certificate resource referencing the Issuer
Finally, we can create a cert-manager “Certificate” resource which uses this Issuer to generate the desired certificate:
kubectl apply -f - <<EOF
apiVersion: cert-manager.io/v1
kind: Certificate
metadata:
name: linkerd-identity-issuer
namespace: linkerd
spec:
secretName: linkerd-identity-issuer
duration: 48h
renewBefore: 25h
issuerRef:
name: linkerd-trust-anchor
kind: Issuer
commonName: identity.linkerd.cluster.local
dnsNames:
- identity.linkerd.cluster.local
isCA: true
privateKey:
algorithm: ECDSA
usages:
- cert sign
- crl sign
- server auth
- client auth
EOF
(In the YAML manifest above, the duration key instructs cert-manager to
consider certificates as valid for 48 hours and the renewBefore key indicates
that cert-manager will attempt to issue a new certificate 25 hours before
expiration of the current one. These values can be customized to your liking.)
At this point, cert-manager can now use this Certificate resource to obtain TLS
credentials, which will be stored in a secret named linkerd-identity-issuer.
To validate your newly-issued certificate, you can run:
kubectl get secret linkerd-identity-issuer -o yaml -n linkerd
Now we just need to inform Linkerd to consume these credentials.
Using these credentials with CLI installation
For CLI installation, the Linkerd control plane should be installed with the
--identity-external-issuer flag, which instructs Linkerd to read certificates
from the linkerd-identity-issuer secret. Whenever certificate and key stored
in the secret are updated, the identity service will automatically detect
this change and reload the new credentials.
Voila! We have set up automatic rotation of Linkerd’s control plane TLS credentials.
Using these credentials with a Helm installation
For installing with Helm, first install the linkerd-crds chart:
helm install linkerd-crds -n linkerd --create-namespace linkerd/linkerd-crds
Then install the linkerd-control-plane chart, setting the
identityTrustAnchorsPEM to the value of ca.crt in the
linkerd-identity-issuer Secret:
helm install linkerd-control-plane -n linkerd \
--set-file identityTrustAnchorsPEM=ca.crt \
--set identity.issuer.scheme=kubernetes.io/tls \
linkerd/linkerd-control-plane
Voila! We have set up automatic rotation of Linkerd’s control plane TLS credentials.
Observing the update process
Once you have set up automatic rotation of Linkerd’s control plane TLS
credentials, you can monitor the update process by checking the IssuerUpdated
events emitted by the service:
kubectl get events --field-selector reason=IssuerUpdated -n linkerd
A note on third party cert management solutions
It is important to note that the mechanism that Linkerd provides for setting
issuer certificates and keys is also usable outside of cert-manager. Linkerd
will read the linkerd-identity-issuer Secret, and if it’s of type
kubernetes.io/tls, will use the contents as its TLS credentials. This means
that any solution that is able to rotate TLS certificates by writing them to
this secret can be used to provide dynamic TLS certificate management.
You could generate that secret with a command such as:
kubectl create secret tls linkerd-identity-issuer --cert=issuer.crt --key=issuer.key --namespace=linkerd
Where issuer.crt and issuer.key would be the cert and private key of an
intermediary cert rooted at the trust root (ca.crt) referred above (check this
guide to see how to generate them).
Note that the root cert (ca.crt) needs to be included in that Secret as well.
You can just edit the generated Secret and include the ca.crt field with the
contents of the file base64-encoded.
After setting up the linkerd-identity-issuer Secret, continue with the
following instructions to install and configure Linkerd to use it.