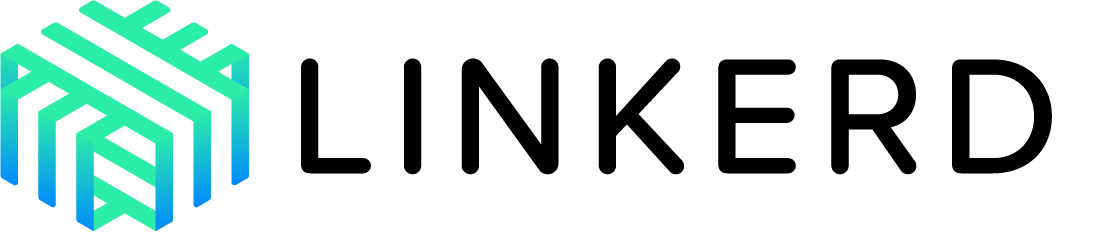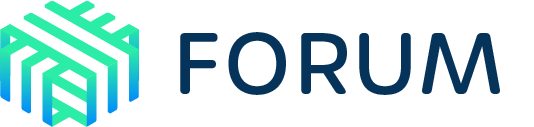Installing Linkerd
Before you can use Linkerd, you’ll need to install the control plane. This page covers how to accomplish that.
Linkerd’s control plane can be installed in two ways: with the CLI and with Helm. The CLI is convenient and easy, but for production use cases we recommend Helm which allows for repeatability.
Linkerd Production Tip
In either case, we recommend installing the CLI itself so that you can validate the success of the installation. See the Getting Started Guide for how to install the CLI if you haven’t done this already.
Requirements
Linkerd requires a Kubernetes cluster on which to run. Where this cluster lives is not important: it might be hosted on a cloud provider, may be running on your local machine, or even somewhere else.
Before installing the control plane, validate that this Kubernetes cluster is configured appropriately for Linkerd by running:
linkerd check --pre
Be sure to address any issues that the checks identify before proceeding.
Note
Note
Installing with the CLI
Once you have a cluster ready, installing Linkerd is as easy as running linkerd install to generate a Kubernetes manifest, and applying that to your cluster.
For example:
linkerd install | kubectl apply -f -
This basic installation should work for most cases. However, there are some
configuration options are provided as flags for install. See the CLI
reference documentation for a complete list of
options. You can also use tools like Kustomize to
programmatically alter this manifest.
Installing via Helm
To install Linkerd with Helm (recommended for production installations), see the Installing Linkerd with Helm.
Verification
After installation (whether CLI or Helm) you can validate that Linkerd is in a good state running:
linkerd check
Next steps
Once you’ve installed the control plane, you may want to install some
extensions, such as viz, multicluster and jaeger. See Using
extensions for how to install them.
Finally, once the control plane is installed, you’ll need to “mesh” any services you want Linkerd active for. See Adding your services to Linkerd for how to do this.
Uninstalling the control plane
See Uninstalling Linkerd.