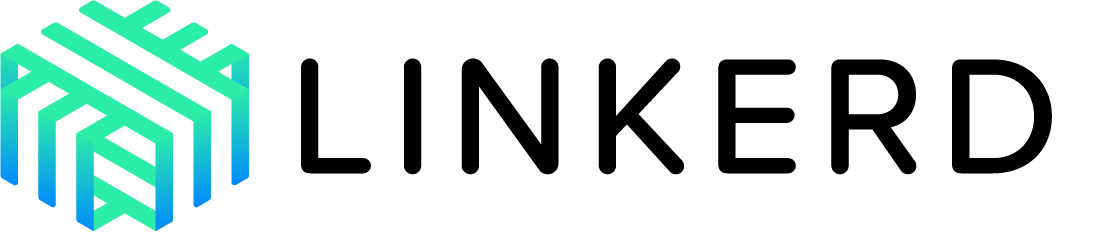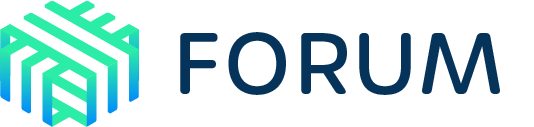Grafana
Linkerd provides a full on-cluster metrics stack that can be leveraged by a Prometheus instance and subsequently by a Grafana instance, in order to show both the real-time and historical behavior of these metrics.
First, you need to install Grafana from a variety of possible sources, and then load the suite of Grafana dashboards that have been pre-configured to consume the metrics exposed by Linkerd.
Linkerd Production Tip
Install Prometheus
Before installing Grafana, make sure you have a working instance of Prometheus properly configured to consume Linkerd metrics. The Linkerd Viz extension comes with such a pre-configured Prometheus instance, but you can also bring your own Prometheus.
Install Grafana
The easiest and recommended way is to install Grafana’s official Helm chart:
helm repo add grafana https://grafana.github.io/helm-charts
helm install grafana -n grafana --create-namespace grafana/grafana \
-f https://raw.githubusercontent.com/linkerd/linkerd2/main/grafana/values.yaml
This is fed the default values.yaml file, which configures as a default
datasource Linkerd Viz’ Prometheus instance, sets up a reverse proxy (more on
that later), and pre-loads all the Linkerd Grafana dashboards that are published
on https://grafana.com/orgs/linkerd.
Note
prometheus-admin AuthorizationPolicy, granting access only to the
metrics-api ServiceAccount. In order to also grant access to Grafana, you need
to add an AuthorizationPolicy pointing to its ServiceAccount. You can apply
authzpolicy-grafana.yaml
which grants permission for the grafana ServiceAccount.A more complex and production-oriented source is the Grafana Operator. And there are also hosted solutions such as Grafana Cloud. Those projects provide instructions on how to easily import the same charts published on https://grafana.com/orgs/linkerd.
Note
config.linkerd.io/skip-outbound-ports: "443" annotation or run the container
with the proxy’s UID.
See Allowing initContainer networkingHook Grafana with Linkerd Viz Dashboard
It’s easy to configure Linkerd Viz dashboard and Grafana such that the former displays Grafana icons in all the relevant items, providing direct links to the appropriate Grafana Dashboards. For example, when looking at a list of deployments for a given namespace, you’ll be able to go straight into the Linkerd Deployments Grafana dashboard providing the same (and more) metrics (plus their historical behavior).
In-cluster Grafana instances
In the case of in-cluster Grafana instances (such as as the one from the Grafana
Helm chart or the Grafana Operator mentioned above), make sure a reverse proxy
is set up, as shown in the sample grafana/values.yaml file:
grafana.ini:
server:
root_url: '%(protocol)s://%(domain)s:/grafana/'
Then refer the location of your Grafana service in the Linkerd Viz values.yaml
entry grafana.url. For example, if you installed the Grafana official Helm
chart in the grafana namespace, you can install Linkerd Viz through the
command line like so:
linkerd viz install --set grafana.url=grafana.grafana:3000 \
| kubectl apply -f -
Off-cluster Grafana instances
If you’re using a hosted solution like Grafana Cloud, after having imported the
Linkerd dashboards, you need to enter the full URL of the Grafana service in the
Linkerd Viz values.yaml entry grafana.externalUrl:
linkerd viz install --set grafana.externalUrl=https://your-co.grafana.net/ \
| kubectl apply -f -
If that single Grafana instance is pointing to multiple Linkerd installations,
you can segregate the dashboards through different prefixes in their UIDs, which
you would configure in the grafana.uidPrefix setting for each Linkerd
instance.