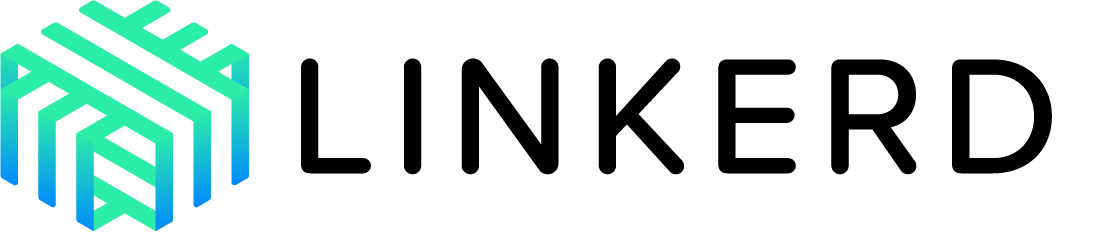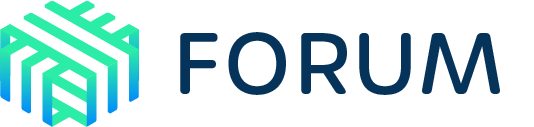Automatically Rotating Control Plane TLS Credentials
Linkerd’s automatic mTLS, like any TLS implementation, relies on properly-configured certificates as the basis of identity within the mesh. Each meshed workload has its own workload certificate generated by Linkerd itself based on a trust anchor, which can be shared across clusters, and an identity issuer certificate, which is specific to the cluster.
Note
While Linkerd automatically rotates the workload certificates, it cannot automatically rotate the identity issuer certificate or the trust anchor. Linkerd’s out-of-the-box installations generate static self-signed certificates with a validity of one year but require manual rotation by the user to prevent expiry. While this setup is convenient for quick start testing, it’s not advisable nor recommended for production environments.
Linkerd Production Tip
Automating Certificate Management with cert-manager and trust-manager
cert-manager and trust-manager are popular CNCF tools that automate certificate management for Kubernetes installations. They can work together with Linkerd to automate rotating the identity issuer certificate and partly automate rotating the trust anchor.
cert-manager is extremely flexible, and much of its configuration depends on the specific policies of the organization running it. Rather than attempt to provide a comprehensive guide to cert-manager, this document will focus on a very simple setup:
cert-manager will create a self-signed trust anchor.
Since the trust anchor is a self-signed certificate, its private key is stored in the cluster (specifically, in a Kubernetes Secret in the
cert-managernamespace). It would be more secure to keep the trust anchor’s private key off the cluster entirely, since Linkerd never needs access to it; we’ll discuss that a bit more in the trust anchor setup section.cert-manager will use the trust anchor to create Linkerd’s identity issuer certificate.
The identity issuer certificate’s private key is also stored in the cluster (in a Secret in the
linkerdnamespace). Linkerd does need access to this private key; this is the only way to manage the identity issuer.Finally, trust-manager will create a trust bundle that Linkerd will use to verify the authenticity of certificates issued by cert-manager.
The trust bundle doesn’t contain any private keys at all. It will be stored in a ConfigMap in the
linkerdnamespace.
Once the certificates are created, cert-manager will automatically rotate the identity issuer certificate as necessary. Rotating the trust anchor is a bit more complex: though cert-manager can do the heavy lifting for you, the rotation will still involve manual intervention, as explained below.
Note
Setup Overview
The process we will follow is straightforward even though it has several steps:
- Create the
linkerdnamespace in which we need our Linkerd certificates to live - Install cert-manager and trust-manager on your cluster
- Configure cert-manager to create the trust anchor
- Configure cert-manager to create the identity issuer certificate
- Configure cert-manager to create a trust bundle for Linkerd to use
- Install Linkerd using certificates created by cert-manager
- Check everything that cert-manager did!
- Rotating the identity issuer
- Rotating the trust anchor
1. Create the linkerd namespace
This may seem a bit odd, since we haven’t installed Linkerd yet! However, this
is an important first step: Linkerd expects its certificates to be in the
linkerd namespace, and when working with cert-manager, Linkerd needs the
certificates to already be present when it is installed. So we’ll create the
namespace now:
kubectl create namespace linkerd
2. Install cert-manager and trust-manager
Next up, install cert-manager (we’ll use Helm for this, but you can check out the cert-manager installation guide for more options):
helm repo add jetstack https://charts.jetstack.io --force-update
helm install \
cert-manager jetstack/cert-manager \
--namespace cert-manager \
--create-namespace \
--set crds.enabled=true
kubectl rollout status -n cert-manager deploy
We strongly recommend installing cert-manager in the cert-manager namespace.
Once cert-manager is installed, install trust-manager (again, we’ll use Helm
for this, but there are more options in the trust-manager installation
guide). We’ll install trust-manager in the cert-manager namespace as well,
and we’ll also configure trust-manager to use the cert-manager namespace as
its trust namespace. The trust namespace is the only namespace from which
trust-manager is allowed to read Secrets: since we want trust-manager to look
at Secrets for the certificates that cert-manager is creating, the
cert-manager namespace is the one we want.
helm install \
trust-manager jetstack/trust-manager \
--namespace cert-manager \
--set app.trust.namespace=cert-manager \
--wait
Finally, we’ll need to update cert-manager’s RBAC permissions. By default
cert-manager will only create certificate secrets in the namespace where it is
installed. Linkerd, however, requires its identity issuer to be created in the
linkerd namespace. To allow this, we create a ServiceAccount for
cert-manager in the linkerd namespace with the required permissions.
kubectl apply -f - <<EOF
apiVersion: v1
kind: ServiceAccount
metadata:
name: cert-manager
namespace: linkerd
---
apiVersion: rbac.authorization.k8s.io/v1
kind: Role
metadata:
name: cert-manager-secret-creator
namespace: linkerd
rules:
- apiGroups: [""]
resources: ["secrets"]
verbs: ["create", "get", "update", "patch"]
---
apiVersion: rbac.authorization.k8s.io/v1
kind: RoleBinding
metadata:
name: cert-manager-secret-creator-binding
namespace: linkerd
subjects:
- kind: ServiceAccount
name: cert-manager
namespace: linkerd
roleRef:
kind: Role
name: cert-manager-secret-creator
apiGroup: rbac.authorization.k8s.io
EOF
3. Configure cert-manager to create the trust anchor
As described in Buoyant’s cert-manager concepts primer, cert-manager uses issuers to create certificates. Any certificate created and managed by cert-manager must be configured with a Certificate resource and must be linked to an issuer. Any issuer that cert-manager uses must be configured with an Issuer or ClusterIssuer resource.
The main difference between an Issuer and a ClusterIssuer is that Issuers can
only be used by Certificates in the same namespace as the Issuer, while
ClusterIssuers can cross namespaces. For the trust anchor, we’ll use an Issuer
in the cert-manager namespace. This will be a self-signed issuer, meaning
that will simply generate self-signed certificates with random keys – this is
the simplest kind of issuer.
Note
As described above, the self-signed issuer isn’t the most secure way to do things. It’s better to keep the trust anchor’s private key off the cluster entirely, and in fact many organizations make this a hard requirement.
If you’re in this situation where the self-signed issuer isn’t a good fit for
you, you may be able to adapt the setup to your needs simply by using a
different kind of issuer to provide Linkerd’s trust anchor, but if you’re
serious about keeping the trust anchor’s private key off the cluster entirely,
you’ll probably need to change the issuer for the identity issuer as well. The
issuers we show here are just examples: it’s fine to edit them for your world.
Just be careful about namespaces! if your issuer isn’t in the cert-manager
namespace, you might need to make some extra changes.
kubectl apply -f - <<EOF
apiVersion: cert-manager.io/v1
kind: Issuer
metadata:
# This is the name of the Issuer resource; it's the way
# Certificate resources can find this issuer.
name: linkerd-trust-root-issuer
namespace: cert-manager
spec:
selfSigned: {}
EOF
Next, we’ll create a cert-manager Certificate resource which uses the
previously-created Issuer.
Warning
rotationPolicy for this Certificate.kubectl apply -f - <<EOF
---
apiVersion: cert-manager.io/v1
kind: Certificate
metadata:
# This is the name of the Certificate resource, but the Secret
# we save the certificate into can be different.
name: linkerd-trust-anchor
namespace: cert-manager
spec:
# This tells cert-manager which issuer to use for this Certificate:
# in this case, the Issuer named linkerd-trust-root-issuer.
issuerRef:
kind: Issuer
name: linkerd-trust-root-issuer
# The issued certificate will be saved in this Secret
secretName: linkerd-trust-anchor
# These are details about the certificate to be issued: check
# out the cert-manager docs for more, but realize that setting
# the private key's rotationPolicy to Always is _very_ important,
# and that for Linkerd you _must_ set isCA to true!
isCA: true
commonName: root.linkerd.cluster.local
# This is a one-year duration, rotating two months before expiry.
# Feel free to reduce this, but remember that there is a manual
# process for rotating the trust anchor!
duration: 8760h0m0s
renewBefore: 7320h0m0s
privateKey:
rotationPolicy: Always
algorithm: ECDSA
EOF
Warning
rotationPolicy: Always in the Certificate’s privateKey
section, cert-manager will not actually rotate the trust anchor: instead,
it will update the validity timestamps but not generate a new private key.
This is definitely not as secure as rotating the private key; we recommend
always setting rotationPolicy: Always for any certificate that cert-manager
is managing.Note that this Certificate lives in the cert-manager namespace with the
linkerd-trust-root-issuer Issuer. cert-manager will write the newly-created
certificate into a Secret with the name given by the secretName field, in
the same namespace as the Certificate. While Linkerd needs its trust bundle to
be in the linkerd namespace, Linkerd does not need access to the private
key of the trust anchor, so it’s better to keep that Secret in the
cert-manager namespace where Linkerd can be prevented from accessing it.
At this point, you should see a Secret named linkerd-trust-anchor in the
cert-manager namespace:
kubectl get secret -n cert-manager linkerd-trust-anchor
4. Configure cert-manager to create the identity issuer certificate
We now need to configure cert-manager to create the Linkerd identity issuer
certificate, which requires creating another issuer. For this, we’ll use a
CA-type ClusterIssuer, since we’re going to want cert-manager to use the
trust anchor certificate it just created to issue a second certificate.
This needs to be a ClusterIssuer because Linkerd does need access to the
private key of the identity issuer certificate, so its Certificate needs to be
in the linkerd namespace. Using a ClusterIssuer is the simplest way to cross
namespace boundaries here.
kubectl apply -f - <<EOF
apiVersion: cert-manager.io/v1
kind: ClusterIssuer
metadata:
# This is the name of the Issuer resource; it's the way
# Certificate resources can find this issuer.
name: linkerd-identity-issuer
namespace: cert-manager
spec:
ca:
secretName: linkerd-trust-anchor
EOF
Note
CA issuer won’t work without access to a private key.Next we’ll create a Certificate resource which uses the
linkerd-identity-issuer ClusterIssuer to create the Linkerd identity issuer
certificate. Linkerd will use this certificate to issue workload certificates
to all the Linkerd proxies in the system, so although this Certificate will
reference the ClusterIssuer we just created in the cert-manager namespace,
the Certificate itself must be in the linkerd namespace.
Warning
rotationPolicy for this Certificate.kubectl apply -f - <<EOF
---
apiVersion: cert-manager.io/v1
kind: Certificate
metadata:
# This is the name of the Certificate resource, but the Secret
# we save the certificate into can be different.
name: linkerd-identity-issuer
namespace: linkerd
spec:
# This tells cert-manager which issuer to use for this Certificate:
# in this case, the ClusterIssuer named linkerd-identity-issuer.
issuerRef:
name: linkerd-identity-issuer
kind: ClusterIssuer
# The issued certificate will be saved in this Secret.
secretName: linkerd-identity-issuer
# These are details about the certificate to be issued: check
# out the cert-manager docs for more, but realize that setting
# the private key's rotationPolicy to Always is _very_ important,
# and that for Linkerd you _must_ set isCA to true!
isCA: true
commonName: identity.linkerd.cluster.local
# This is a two-day duration, rotating slightly over a day before
# expiry. Feel free to set this as you like.
duration: 48h0m0s
renewBefore: 25h0m0s
privateKey:
rotationPolicy: Always
algorithm: ECDSA
EOF
Warning
rotationPolicy: Always in the Certificate’s privateKey
section, cert-manager will not actually rotate the trust anchor: instead,
it will update the validity timestamps but not generate a new private key.
This is definitely not as secure as rotating the private key; we recommend
always setting rotationPolicy: Always for any certificate that cert-manager
is managing.At this point, you should see a Secret named linkerd-identity-issuer in the
linkerd namespace:
kubectl get secret -n linkerd linkerd-identity-issuer
5. Configure cert-manager to create a trust bundle for Linkerd to use
Almost done! We only need one more thing: the trust bundle will lets Linkerd know which trust anchors to accept. We’ll use trust-manager for this, but there’s a catch: when rotating the trust anchor, both the control plane and the data plane (the proxies) need to be restarted. Since that can’t happen instaneously, we need to have both the old trust anchor and the new trust anchor in the trust bundle until all the restarts have completed.
trust-manager can do this, but it needs a specific source for each
certificate in the bundle. So we’ll start by copying the trust anchor from the
linkerd-trust-anchor Secret into a second Secret, linkerd-previous-anchor,
and then we’ll configure trust-manager to use both Secrets as sources for the
trust bundle.
Note
kubectl get secret -n cert-manager linkerd-trust-anchor -o yaml \
| sed -e s/linkerd-trust-anchor/linkerd-previous-anchor/ \
| egrep -v '^ *(resourceVersion|uid)' \
| kubectl apply -f -
This way, when cert-manager rotates the trust anchor and updates the
linkerd-trust-anchor Secret, trust-manager will take the new anchor from the
linkerd-trust-anchor Secret and the previous anchor from the
linkerd-previous-anchor Secret, bundle them together, and save the bundle in
a ConfigMap. After everything is restarted, we’ll copy the new trust anchor
across to the linkerd-previous-anchor Secret, and since both Secrets are
identical, the ConfigMap will only contain a single anchor in a bundle.
Once that’s done, we can create the Bundle resource to tell trust-manager how to build the trust bundle.
Note
kubectl apply -f - <<EOF
---
apiVersion: trust.cert-manager.io/v1alpha1
kind: Bundle
metadata:
# This is the name of the Bundle and _also_ the name of the
# ConfigMap in which we'll write the trust bundle.
name: linkerd-identity-trust-roots
spec:
# This tells trust-manager where to find the public keys to copy into
# the trust bundle.
sources:
# This is the Secret that cert-manager will update when it rotates
# the trust anchor.
- secret:
name: "linkerd-trust-anchor"
key: "tls.crt"
# This is the Secret that we will use to hold the previous trust
# anchor; we'll manually update this Secret after we're finished
# restarting things.
- secret:
name: "linkerd-previous-anchor"
key: "tls.crt"
# This tells trust-manager the key to use when writing the trust
# bundle into the ConfigMap. The target stanza doesn't have a way
# to specify the name of the namespace, but thankfully Linkerd puts
# a unique label on the control plane's namespace.
target:
configMap:
key: "ca-bundle.crt"
namespaceSelector:
matchLabels:
linkerd.io/is-control-plane: "true"
EOF
Note
You won’t actually see the linkerd-identity-trust-roots ConfigMap in the
linkerd namespace yet, because the namespace won’t have the label that
trust-manager is looking for until we install Linkerd! So let’s go ahead and
get Linkerd installed.
6. Install Linkerd using certificates created by cert-manager
To have Linkerd use the certificates created by cert-manager, you need to add
the following to your values.yaml file or pass them in as flags at runtime.
| Field | Value |
|---|---|
identity.externalCA | true |
identity.issuer.scheme | kubernetes.io/tls |
Installing with Helm (recommended)
For installing with Helm, first install the linkerd-crds chart:
helm install linkerd-crds \
-n linkerd --create-namespace \
linkerd/linkerd-crds
Then install the linkerd-control-plane chart:
helm install linkerd-control-plane -n linkerd \
--set identity.externalCA=true \
--set identity.issuer.scheme=kubernetes.io/tls \
linkerd/linkerd-control-plane
We’ll also need to label the linkerd namespace with the label that
trust-manager will be looking for:
kubectl label namespace linkerd linkerd.io/is-control-plane=true
Voila! We have set up automatic rotation of Linkerd’s control plane TLS credentials.
Installing with the CLI
First, install the CRDs:
linkerd install --crds | kubectl apply -f -
Then install the control plane:
linkerd install \
--set identity.externalCA=true \
--set identity.issuer.scheme=kubernetes.io/tls \
| kubectl apply -f -
Voila! We have set up automatic rotation of Linkerd’s control plane TLS credentials.
7. Check everything that cert-manager did!
You can skip this step if you’re in a hurry, but it’s a good idea to know how
to check Linkerd’s trust setup! There are a few ways to do this, but one of
the easiest uses the step CLI to inspect the actual certificates stored in
the various Kubernetes objects that cert-manager has just set up for us.
First up, let’s look at the actual trust anchor secret. This is the
linkerd-trust-anchor Secret in the cert-manager namespace; kubectl describe will show that it has keys of tls.key, tls.crt, and ca.crt:
kubectl describe secret -n cert-manager linkerd-trust-anchor
We won’t look at tls.key - that’s the private key! - but tls.crt is its
base64-encoded public key, and we can inspect that:
kubectl get secret -n cert-manager linkerd-trust-anchor \
-o jsonpath='{ .data.tls\.crt }' \
| base64 -d | step certificate inspect -
There’s a lot of information in there: things worth checking over include the
Issuer, the Subject, the Validity timestamps, etc. But we can use a
shell function to easier to see the chain of trust where one certificate signs
another:
inspect_cert () {
sub_selector='\(.extensions.subject_key_id | .[0:16])... \(.subject_dn)'
iss_selector='\(.extensions.authority_key_id // "................" | .[0:16])... \(.issuer_dn)'
step certificate inspect --format json "$1" \
| jq -r "\"Issuer: $iss_selector\",\"Subject: $sub_selector\""
}
kubectl get secret -n cert-manager linkerd-trust-anchor \
-o jsonpath='{ .data.tls\.crt }' \
| base64 -d | inspect_cert
We should see something like this:
Issuer: ................... CN=root.linkerd.cluster.local
Subject: 5c455d3e9bd77e91... CN=root.linkerd.cluster.local
where the Subject’s key fingerprint - the hex number on the second line -
will of course be different for your certificate.
Since our setup uses a self-signed certificate (as expected!), we won’t see an
issuer fingerprint, and the issuer and subject names will be the same, and the
ca.crt key should have exactly the same information as tls.crt:
kubectl get secret -n cert-manager linkerd-trust-anchor \
-o jsonpath='{ .data.ca\.crt }' \
| base64 -d | inspect_cert
This output should look exactly the same as the tls.crt output.
Since we copied the trust anchor to the linkerd-previous-anchor Secret, too,
we should see exactly the same information there as we do in the
linkerd-trust-anchor Secret:
kubectl get secret -n cert-manager linkerd-previous-anchor \
-o jsonpath='{ .data.tls\.crt }' \
| base64 -d | inspect_cert
kubectl get secret -n cert-manager linkerd-previous-anchor \
-o jsonpath='{ .data.ca\.crt }' \
| base64 -d | inspect_cert
Note
ca.crt should
show you information about the actual key that issued your trust anchor.Next, we can check the identity issuer certificate. This is the
linkerd-identity-issuer Secret in the linkerd namespace, and it will
appear to have exactly the same structure as the trust anchor secret:
kubectl describe secret -n linkerd linkerd-identity-issuer
The ca.crt key should be exactly the same as what we just saw from the trust
anchor, at this point:
kubectl get secret -n linkerd linkerd-identity-issuer \
-o jsonpath='{ .data.ca\.crt }' \
| base64 -d | inspect_cert
The tls.crt key should be the public key of the identity issuer certificate,
so its Issuer line should show the trust anchor’s fingerprint, and its
Subject line should be different.
kubectl get secret -n linkerd linkerd-identity-issuer \
-o jsonpath='{ .data.tls\.crt }' \
| base64 -d | inspect_cert
Here, we should see something like
Issuer: 5c455d3e9bd77e91... CN=root.linkerd.cluster.local
Subject: 56bfe071553c16ad... CN=identity.linkerd.cluster.local
where the Issuer line should be exactly the same as the Subject line
from the previous inspections (and, again, your hex values will be different
from the ones shown above).
Note
Finally, we can check the trust bundle. This is the
linkerd-identity-trust-roots ConfigMap in the linkerd namespace, and it
should have a key named ca-bundle.crt. This key should contain our trust
bundle, which is a set of public keys – at the moment, there should just be
one key, the public key of our current trust anchor. This is not
base64-encoded, so we can start by dumping it directly:
kubectl get configmap -n linkerd linkerd-identity-trust-roots \
-o jsonpath='{ .data.ca-bundle\.crt }'
This should be a single PEM CERTIFICATE block:
-----BEGIN CERTIFICATE-----
...lots of random-looking stuff here...
-----END CERTIFICATE-----
and if we pipe it to inspect_cert, we should once again see the trust
anchor’s information.
kubectl get configmap -n linkerd linkerd-identity-trust-roots \
-o jsonpath='{ .data.ca-bundle\.crt }' \
| inspect_cert
Note
cert-manager namespace). Any solution that keeps
the linkerd-identity-issuer Secret and linkerd-identity-trust-roots
ConfigMap up to date will work with Linkerd: all Linkerd needs is that those
two resources have the right information in them.8. Rotating the identity issuer
Rotating the identity issuer is basically a non-event: cert-manager can handle
rotating the identity issuer completely on its own. When it does so, it will
update the linkerd-identity-issuer Secret in the linkerd namespace, at
which point every Linkerd proxy will automatically notice this change and
start using the new certificate for issuing workload certificates. Since the
trust anchor hasn’t changed, nothing further is needed and everything will
continue smoothly.
You can monitor identity issuer rotation by checking the IssuerUpdated
events emitted by Linkerd:
kubectl get events --field-selector reason=IssuerUpdated -n linkerd
Note
If you leave cert-manager to its own devices here, the proxies will not all rotate their certificates the moment that cert-manager rotates the identity issuer. The proxies will continue using their workload certificates, signed by the old identity issuer, until it’s time to rotate the workload certificate. This is OK under normal circumstances, and it reduces load on Linkerd’s identity controller.
If you need to force the proxies to rotate their certificates immediately, just restart the workloads.
9. Rotating the trust anchor
Rotating the trust anchor is a bit different, because (as mentioned before) rotating the trust anchor mean that you have to restart both the Linkerd control plane and all the proxies while managing the trust bundle. In practice, this requires manual intervention, because while cert-manager can handle the hard work of actually rotating the trust anchor, it can’t trigger the needed restarts.
This means that the simplest way to handle trust anchor rotation is to *trigger the rotation manually whenever it’s convenient for you so that you can manage the trust bundle and restarts while letting cert-manager manage the trust anchor certificate.
The process of actually doing this is straightforward, but again, there are several steps:
- Trigger trust anchor rotation
- Trigger identity issuer rotation
- Restart the control plane
- Restart the data plane
- Remove the old anchor from the trust bundle
Note
1. Triggering trust anchor rotation
Start by triggering cert-manager to rotate the trust anchor. The easiest way
to do this is with cert-manager’s cmctl CLI:
cmctl renew -n cert-manager linkerd-trust-anchor
This will cause cert-manager to rotate the trust anchor certificate, which
will update the linkerd-trust-anchor Secret, which will trigger
trust-manager to update the linkerd-identity-trust-roots ConfigMap. You can
(and should!) check both of these things with kubectl – the
linkerd-trust-anchor and linkerd-previous-anchor should no longer show the
same Subject keys:
kubectl get secret -n cert-manager linkerd-trust-anchor \
-o jsonpath='{ .data.tls\.crt }' \
| base64 -d | inspect_cert
kubectl get secret -n cert-manager linkerd-previous-anchor \
-o jsonpath='{ .data.tls\.crt }' \
| base64 -d | inspect_cert
Additionally, the linkerd-identity-trust-roots ConfigMap should now contain
the Subject keys from both Secrets. (We can’t use inspect_cert for this
since there are two keys.)
kubectl get configmap -n linkerd linkerd-identity-trust-roots \
-o jsonpath='{ .data.ca-bundle\.crt }' \
| step certificate inspect --bundle --format json \
| jq -r ".[] | \"Subject: \(.extensions.subject_key_id | .[0:16])... \(.subject_dn)\""
Note that mTLS communication is still working fine at this point. All the
proxies in the data plane are still using the old identity issuer, signed by
the old trust anchor, and that trust anchor is still present in
linkerd-identity-trust-roots.
2. Triggering identity issuer rotation
Everything is still using the old identity issuer because, strangely, manually triggering cert-manager to rotate the trust anchor does not automatically rotate the identity issuer. You can verify this by doublechecking the identity issuer directly:
kubectl get secret -n linkerd linkerd-identity-issuer \
-o jsonpath='{ .data.tls\.crt }' \
| base64 -d | inspect_cert
You’ll see that its issuer is still the old trust anchor. Our next step, therefore, is to trigger cert-manager to rotate the identity issuer.
cmctl renew -n linkerd linkerd-identity-issuer
If you re-check the identity issuer now, you’ll see that it’s signed by the new trust anchor:
kubectl get secret -n linkerd linkerd-identity-issuer \
-o jsonpath='{ .data.tls\.crt }' \
| base64 -d | inspect_cert
3. Restart the control plane
Restart the control plane with kubectl rollout restart:
kubectl rollout restart -n linkerd deploy
kubectl rollout status -n linkerd deploy
This will cause the control plane to pick up the new trust anchor and identity issuer.
4. Restart the data plane
At this point, you’ll need to restart your workloads as well, to force the
proxies to switch to the new identity issuer. The exact mechanism to do this
when depend on your workloads, but it’s often just kubectl rollout restart
for each of your application namespaces.
5. Remove the old anchor from the trust bundle
One last step: once everything is restarted, you’ll need to remove the old
trust anchor from the trust bundle. To do this, just copy the
linkerd-trust-anchor Secret to the linkerd-previous-anchor Secret; that
will trigger trust-manager to update the trust bundle ConfigMap.
Note
kubectl get secret -n cert-manager linkerd-trust-anchor -o yaml \
| sed -e s/linkerd-trust-anchor/linkerd-previous-anchor/ \
| egrep -v '^ *(resourceVersion|uid)' \
| kubectl apply -f -
You can doublecheck this with kubectl again:
kubectl get configmap -n linkerd linkerd-identity-trust-roots \
-o jsonpath='{ .data.ca-bundle\.crt }' \
| step certificate inspect --format json \
| jq -r "\"Subject: \(.extensions.subject_key_id | .[0:16])... \(.subject_dn)\""
and you should only see the single ID of the current trust anchor.
At this point rotation is complete: everything is using the new trust anchor, and the old trust anchor is no longer trusted.