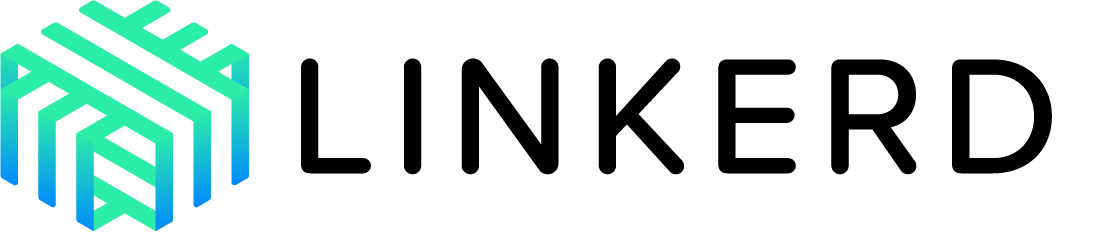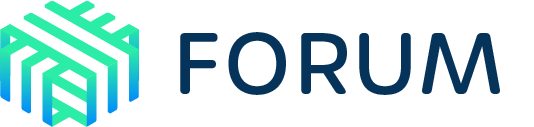Getting Started
Welcome to Linkerd! 🎈
In this guide, we’ll walk you through how to install Linkerd into your Kubernetes cluster. Then we’ll deploy a sample application to show off what Linkerd can do.
This guide is designed to walk you through the basics of Linkerd. First, you’ll install the CLI (command-line interface) onto your local machine. Using this CLI, you’ll then install the control plane onto your Kubernetes cluster. Finally, you’ll “mesh” an application by adding Linkerd’s data plane to it.
Edge release content
Step 0: Setup
Before anything else, we need to ensure you have access to modern Kubernetes
cluster and a functioning kubectl command on your local machine. (If you
don’t already have a Kubernetes cluster, one easy option is to run one on your
local machine. There are many ways to do this, including
kind, k3d, Docker for
Desktop, and
more.)
Validate your Kubernetes setup by running:
kubectl version
You should see output with both a Client Version and Server Version
component.
Now that we have our cluster, we’ll install the Linkerd CLI and use it validate that your cluster is capable of hosting Linkerd.
Note
Step 1: Install the CLI
If this is your first time running Linkerd, you will need to download the
linkerd CLI onto your local machine. The CLI will allow you to interact with
your Linkerd deployment.
To install the CLI manually, run:
# Setting LINKERD2_VERSION sets the version to install.
# If unset, you'll get the latest available edge version.
export LINKERD2_VERSION=edge-25.10.7
curl --proto '=https' --tlsv1.2 -sSfL https://run.linkerd.io/install-edge | sh
Be sure to follow the instructions to add it to your path:
export PATH=$HOME/.linkerd2/bin:$PATH
This will install the CLI for the latest edge release of Linkerd. (For more information about what edge releases are, see our Releases and Versions page.)
Once installed, verify the CLI is running correctly with:
linkerd version
You should see the CLI version, and also Server version: unavailable. This is
because you haven’t installed the control plane on your cluster. Don’t
worry—we’ll fix that soon enough.
Make sure that your Linkerd version and Kubernetes version are compatible by checking Linkerd’s supported Kubernetes versions.
Step 2: Install the Gateway API
Linkerd requires the Gateway API. If the Gateway API is already installed on your cluster, you are good to go. Otherwise, you will need to install it first. Follow these instructions for determining if the Gateway API is installed or how to install it.
Step 3: Validate your Kubernetes cluster
Kubernetes clusters can be configured in many different ways. Before we can install the Linkerd control plane, we need to check and validate that everything is configured correctly. To check that your cluster is ready to install Linkerd, run:
linkerd check --pre
If there are any checks that do not pass, make sure to follow the provided links and fix those issues before proceeding.
Step 4: Install Linkerd onto your cluster
Now that you have the CLI running locally and a cluster that is ready to go, it’s time to install Linkerd on your Kubernetes cluster. To do this, run:
linkerd install --crds | kubectl apply -f -
followed by:
linkerd install | kubectl apply -f -
These commands generate Kubernetes manifests with all the core resources required
for Linkerd (feel free to inspect this output if you’re curious). Piping these
manifests into kubectl apply then instructs Kubernetes to add those resources
to your cluster. The install --crds command installs Linkerd’s Custom Resource
Definitions (CRDs), which must be installed first, while the install command
installs the Linkerd control plane.
Note
Depending on the speed of your cluster’s Internet connection, it may take a minute or two for the control plane to finish installing. Wait for the control plane to be ready (and verify your installation) by running:
linkerd check
Step 5: Install the demo app
Congratulations, Linkerd is installed! However, it’s not doing anything just yet. To see Linkerd in action, we’re going to need an application.
Let’s install a demo application called Emojivoto. Emojivoto is a simple standalone Kubernetes application that uses a mix of gRPC and HTTP calls to allow the user to vote on their favorite emojis.
Install Emojivoto into the emojivoto namespace by running:
curl --proto '=https' --tlsv1.2 -sSfL https://run.linkerd.io/emojivoto.yml \
| kubectl apply -f -
This command installs Emojivoto onto your cluster, but Linkerd hasn’t been activated on it yet—we’ll need to “mesh” the application before Linkerd can work its magic.
Before we mesh it, let’s take a look at Emojivoto in its natural state.
We’ll do this by forwarding traffic to its web-svc service so that we can
point our browser to it. Forward web-svc locally to port 8080 by running:
kubectl -n emojivoto port-forward svc/web-svc 8080:80
Now visit http://localhost:8080. Voila! You should see Emojivoto in all its glory.
If you click around Emojivoto, you might notice that it’s a little broken! For example, if you try to vote for the donut emoji, you’ll get a 404 page. Don’t worry, these errors are intentional. (In a later guide, we’ll show you how to use Linkerd to identify the problem.)
With Emoji installed and running, we’re ready to mesh it—that is, to add Linkerd’s data plane proxies to it. We can do this on a live application without downtime, thanks to Kubernetes’s rolling deploys. Mesh your Emojivoto application by running:
kubectl get -n emojivoto deploy -o yaml \
| linkerd inject - \
| kubectl apply -f -
This command retrieves all of the deployments running in the emojivoto
namespace, runs their manifests through linkerd inject, and then reapplies it
to the cluster. (The linkerd inject command simply adds annotations to the
pod spec that instruct Linkerd to inject the proxy into the pods when they
are created.)
As with install, inject is a pure text operation, meaning that you can
inspect the input and output before you use it. Once piped into kubectl apply, Kubernetes will execute a rolling deploy and update each pod with the
data plane’s proxies.
Congratulations! You’ve now added Linkerd to an application! Just as with the control plane, it’s possible to verify that everything is working the way it should on the data plane side. Check your data plane with:
linkerd -n emojivoto check --proxy
And, of course, you can visit http://localhost:8080 and once again see Emojivoto in all its meshed glory.
Step 6: Explore Linkerd!
Perhaps that last step was a little unsatisfying. We’ve added Linkerd to Emojivoto, but there are no visible changes to the application! That is part of Linkerd’s design—it does its best not to interfere with a functioning application.
Let’s take a closer look at what Linkerd is actually doing. To do this, we’ll need to install an extension. Linkerd’s core control plane is extremely minimal, so Linkerd ships with extensions that add non-critical but often useful functionality to Linkerd, including a variety of dashboards.
Let’s install the viz extension, which will install an on-cluster metric stack and dashboard.
To install the viz extension, run:
linkerd viz install | kubectl apply -f - # install the on-cluster metrics stack
Once you’ve installed the extension, let’s validate everything one last time:
linkerd check
With the control plane and extensions installed and running, we’re now ready to explore Linkerd! Access the dashboard with:
linkerd viz dashboard &
You should see a screen like this:
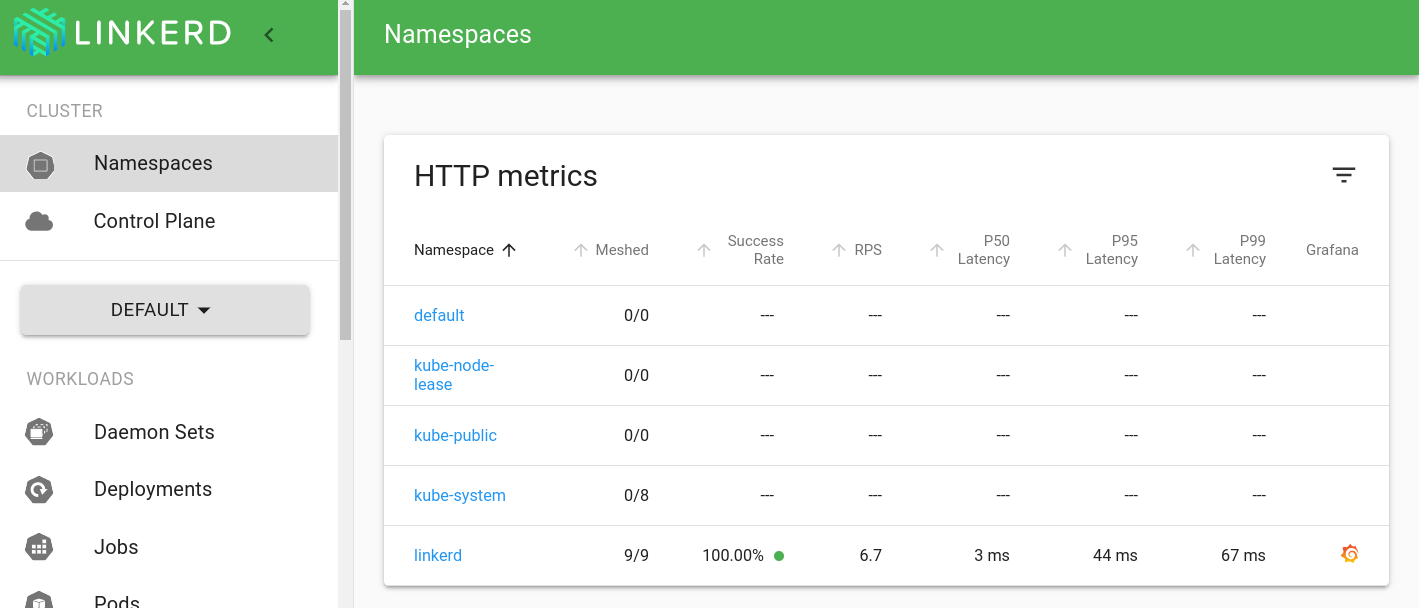
Click around, explore, and have fun! For extra credit, see if you can find the live metrics for each Emojivoto component, and determine which one has a partial failure. (See the debugging tutorial below for much more on this.)
That’s it! 👏
Congratulations, you have joined the exalted ranks of Linkerd users! Give yourself a pat on the back.
What’s next? Here are some steps we recommend:
- Learn how to use Linkerd to debug the errors in Emojivoto.
- Learn how to add your own services to Linkerd without downtime.
- Learn how to install other Linkerd extensions such as Jaeger and the multicluster extension.
- Learn more about Linkerd’s architecture
- Learn how to set up automatic control plane mTLS credential rotation for long-lived clusters.
- Learn how to restrict access to services using authorization policy.
- Hop into the
#linkerdchannel on the Linkerd Slack and say hi!
Above all else: welcome to the Linkerd community!